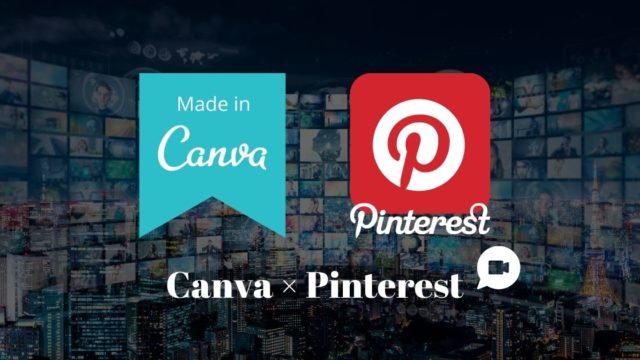サイトが検索しても出てこない。サーチコンソール(Search console)は設定済みですか?
活用できれば、Google検索エンジンへの登録、サイトの掲載状況を監視・管理・解析して掲載順位アップが可能です。
この記事で導入方法を図で詳しく解説していくので是非参考にして下さい。
検索パフォーマンスに関連してサイトのメンテナンスや調整ができ、サーバーエラーやサイト読み込みエラーなどの問題を監視し解決へ導いてくれます。
Googleがサイトをどのように認識しているかを、サイト運営者が理解し把握することができる優秀な解析ツール。
解析結果を、これからのサイト改善に役立てていきましょう。


又、Googleサーチコンソールは、Googleアナリティクスと連携させることが可能。
連携し関連付けることで、Googleアナリティクスレポートでサーチコンソールのデータを確認できるようになります。
WordPressでGoogleサーチコンソールをゼロから始めたい方に、導入手順(+連携方法)と解析項目を、画像でわかりやすく解説していきます。
アナリティクスをまだ導入されていない方はこちら⇩

Googleサーチコンソールの導入手順
Googleサーチコンソールを設定していきます。
Googleアナリティクスが設定された状態からの手順を解説します。(導入してない場合は、設定方法が異なります)
Googleサーチコンソールにアクセスします ➤Googleサーチコンソール
『今すぐ開始』をクリックします
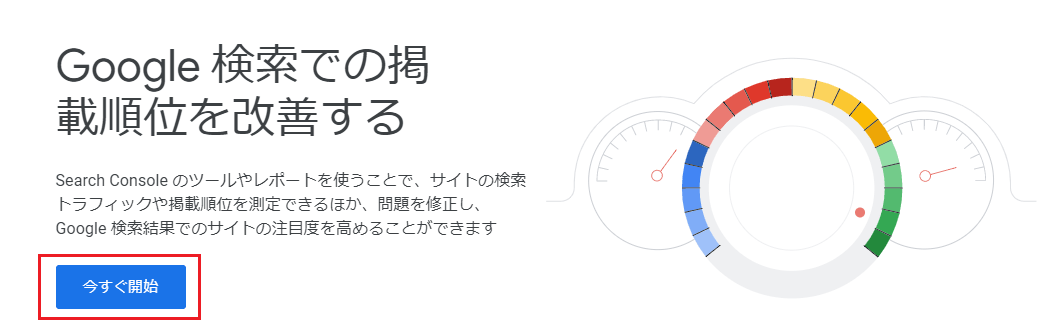
URLプレフィックスを選択します
サイトのアドレスを入力して『続行』をクリックします
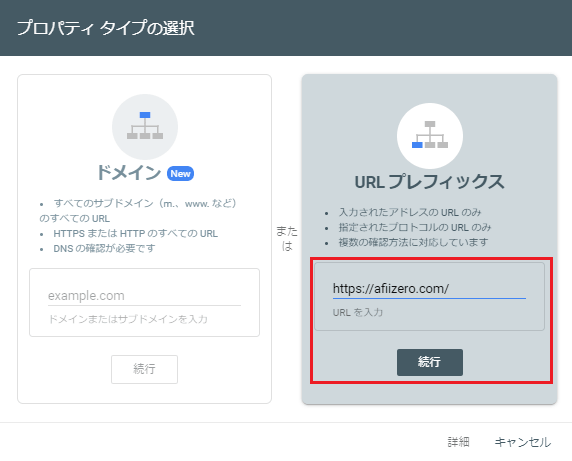
【所有権を自動確認しました】と表示されて設定完了です
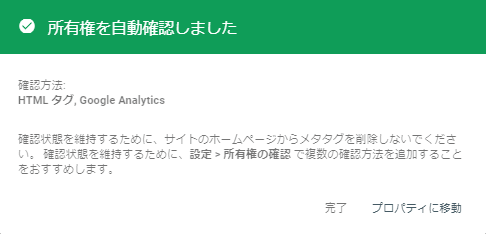
Google検索エンジンへの登録
作成したサイトや追加記事をGoogleに認識してもらう為に、クロール(自動巡回)をリクエストをします。
クローラーにリクエストするには2つの方法が有り、状況に応じて使い分けましょう。
- URL検査ツールを使用する(URLが少ない場合)
- サイトマップを送信する(URLが多い場合)
旧バージョンのサーチコンソールは「Fetch as Google」で登録ページから直接リンクが張られているすべてのページのクロールをリクエストできた。
それぞれの方法を解説していきます
URL検査ツールを使用する
リクエストするURLが少ない場合は、URL検査ツールを使用します。
新規投稿した時や一部修正した場合などには、このツールを使用してリクエストすることで、個々のURLをなるべく早くクローラに巡回してもらうように呼び込むことができます。
インデックス登録の遅延を減らすという感覚です。
①登録したいURLを入力して、②『インデックス登録をリクエスト』クリック

また、登録されたページの情報が表示され、 AMPエラー・構造化データに関するエラー・インデックス登録での問題などを検出します。
公式サイトで詳細を確認する ➤URL検査ツールについて
サイトマップを送信する
一度に扱うURLが多い場合は、サイトマップを送信します。
サイトマップには「HTMLサイトマップ」と「XMLサイトマップ」の2種類あり、ここでは検索エンジンにページを伝える役割を持つ「XMLサイトマップ」を使用。
サイトマップを送信してGoogleに適切な情報を伝えることで、クローラーが巡回しやすくなり、より高度なクロールを行ってもらえます。
サイトマップ作成
まず、Google XML Sitemapsというプラグインを使ってサイトマップを作成します。
こちらからインストール➤Google XML Sitemaps

サイトマップ送信
作成したサイトマップを送信します。
①サイトマップから、②サイトマップのファイル名「sitemap.xml」等、を入力して送信で完了
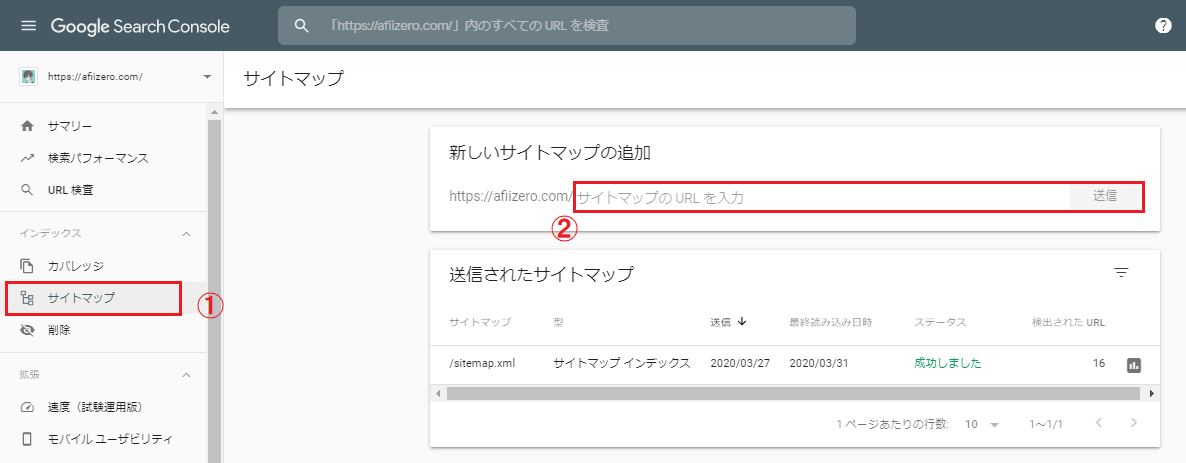
クロールをリクエストしても、すぐにコンテンツが表示されるとは限らず、なかなか表示されないこともあります。
Googleは、常に高品質で有用なコンテンツを優先して表示しようとしているようです。
Googleサーチコンソールの解析項目
今回は、サーチコンソールホーム画面の12項目を簡単に説明します。
サーチコンソールホーム画面
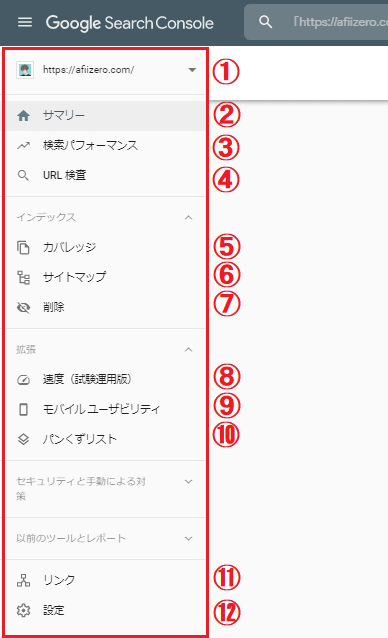
項目の説明
| ①URL表示 | 解析したいURLを選択したり、新しいURLを登録します |
|---|---|
| ②サマリー | ・③検索パフォーマンス ⑤ガバレッジ ⑧⑨⑩拡張 の概要表示 ・『レポートを開く』で詳細ページへ飛べます |
| ③検索パフォーマンス | 「クエリ」「ページ」「国」「デバイス」「検索での見え方」「日付」の6つの項目を、「合計クリック数」「合計表示回数」「平均CTR」「平均掲載順位」の4つの指標を選択してグラフ確認できます(指標の複数選択可能) |
| ④URL検査 | ・Google のインデックスに登録されたページの情報が表示されます ・様々なエラー、インデックス登録での問題なども表示されます |
| ⑤ガバレッジ | ・サイトのインデックス詳細状況をチェック出来ます ・エラー発生時のレポートに解決のヒントを表示します |
| ⑥サイトマップ | ・サイトマップの追加と送信済みサイトマップ一覧を表示します ・送信したサイトマップ解析で検出されたエラーを表示します |
| ⑦削除 | ・サイトのページをGoogle検索結果から一時的にブロックできます ・過去の削除履歴と不適切コンテンツとしてリクエストした履歴の表示 |
| ⑧速度 | モバイルとPCの読み込み速度を表示します |
| ⑨モバイルユーティリティー | モバイルデバイスでの、ユーザビリティー問題を検出します |
| ⑩パンくずリスト | パンくずリストのエラー、警告、有効を表示します |
| ⑪リンク | サイトにリンクされているサイトや、そこで使用されているリンクテキストを確認できます。(内部リンク及び外部リンクを表示) |
| ⑫設定 | 選択されたプロパティ設定の確認と管理ができます |
・サイトマップは、Googleに認識させたいページを通知するためにサイト上に配置するファイル ➤【Google XML Sitemaps】サイトマップ作成
・ユーザビリティーは、ユーザーの使い易さ・有用性・満足度などを意味。
・パンくずリストは、記事の階層を表すもので主にサイトの上部や下部に表示される。ユーザーが、ページ位置を把握しやすくなり、SEOにも効果的なリスト。
①TOPページ ②カテゴリー ③記事名

Googleアナリティクスとの連携方法
サーチコンソールをアナリティクスと連携していきましょう。
連携させることで、ユーザーの検索~ランディング~離脱までの詳細な動向を解析できるようになります。
ユニークスキル『解析者』!

1つのアナリティクスプロパティを複数サイトに関連付けたり、1サイトに複数アナリティクスを関連付けたりは出来ません。
関連付け時に、既存の関連付けが削除される仕様です。
Googleアナリティクスへアクセスします ➤Googleアナリティクス
『管理』➤『プロパティ設定』➤『search consoleを調整』をクリックします
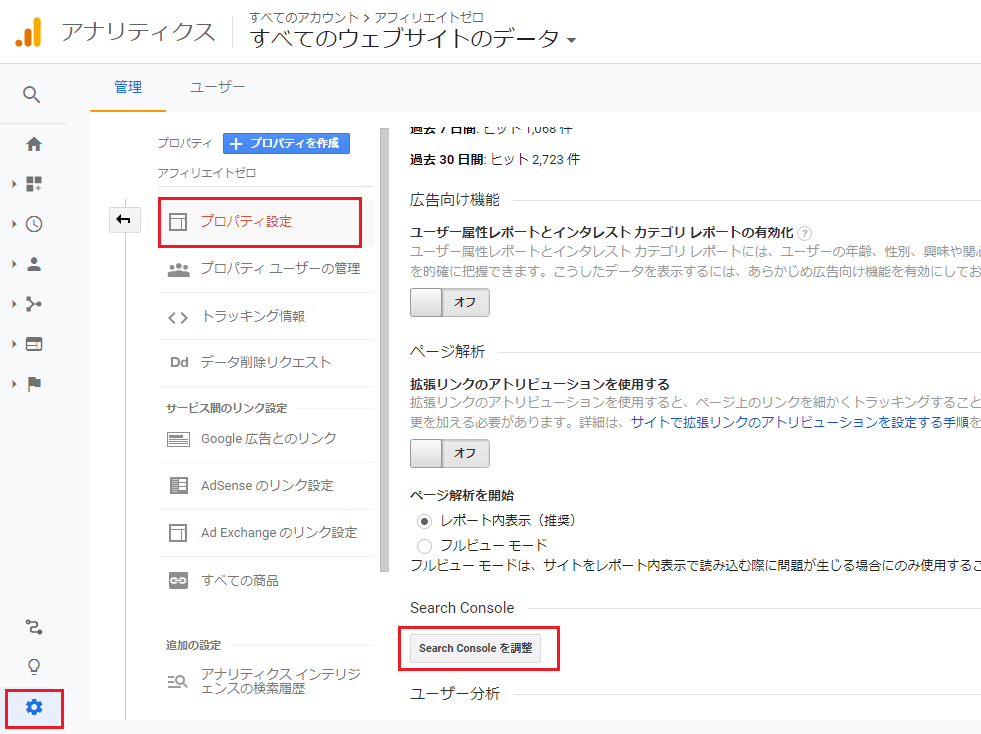
『追加』をクリックします
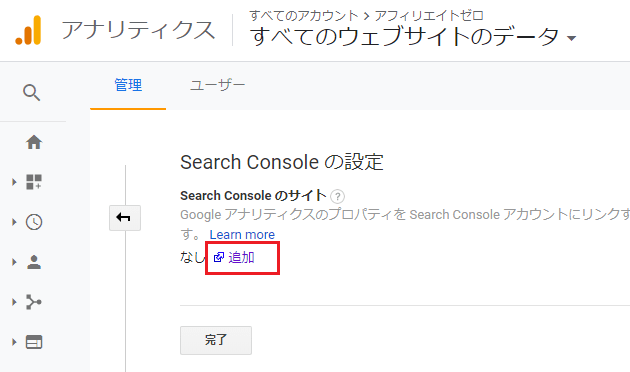
関連付けして連携させたいURLにチェックを入れて『保存』をクリックします
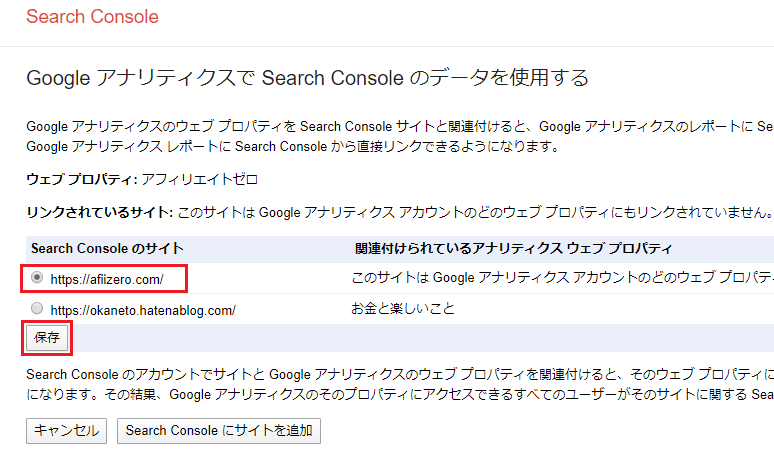
『OK』をクリックして連携完了です
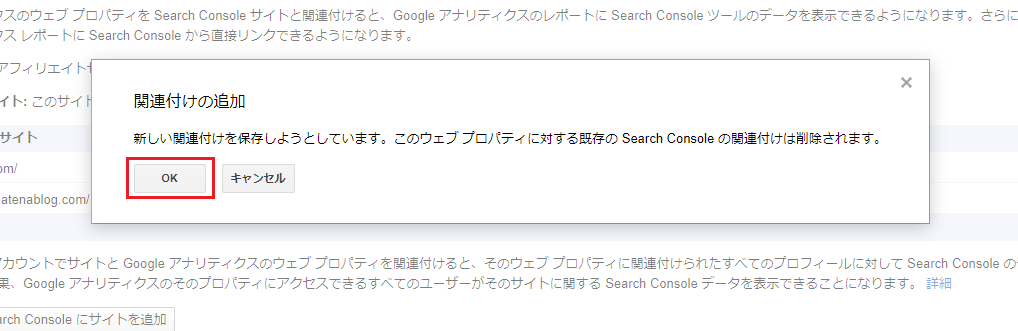
アナリティクスで、サーチコンソールを確認
アナリティクス管理画面から、サーチコンソールのレポートを確認します。
『①集客』➤『②search console』をクリックします。
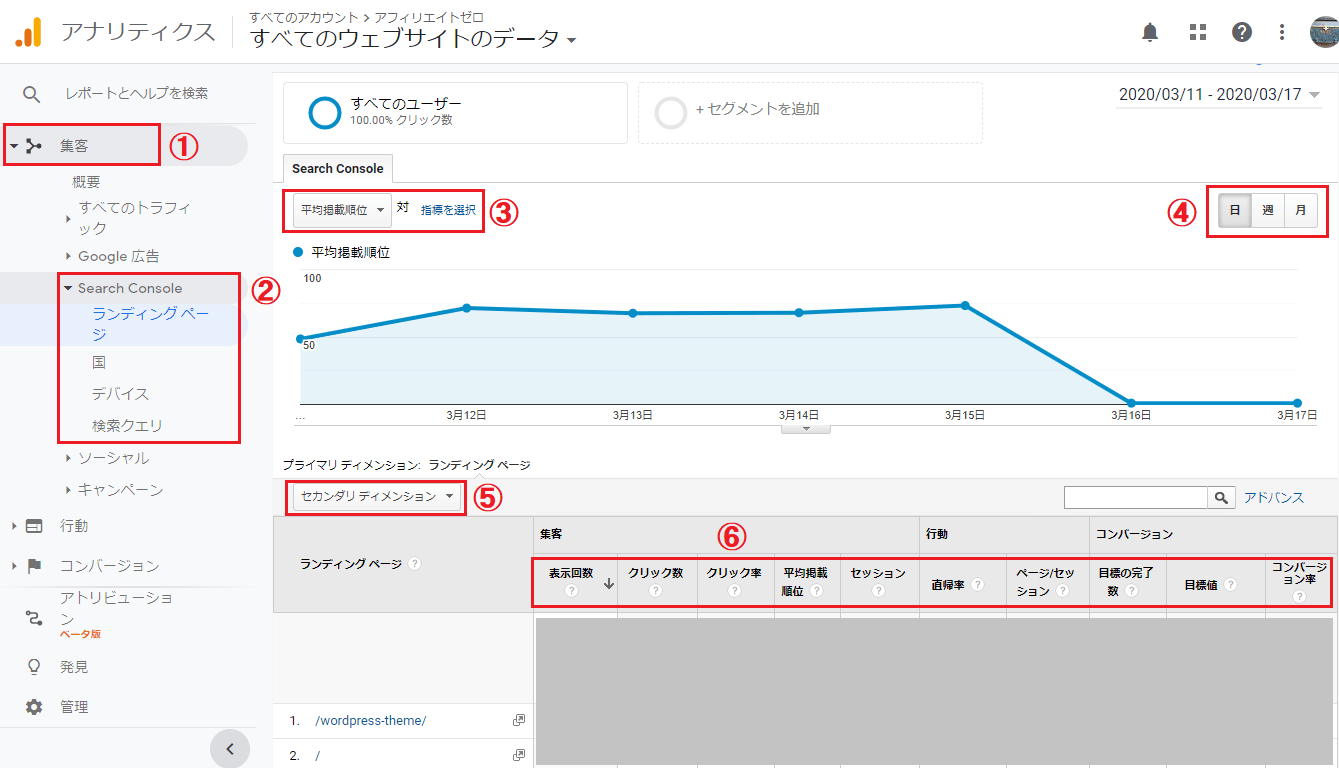
②プライマリ ディメンション(一つ目の指標)が4項目が表示されて、選択できます。
・ランディングページとは、ユーザーが最初に表示したページ
・検索クエリとは、ユーザーが検索時に入力したワード
③グラフ表示する指標を選択できます。
④表示したい期間を選択できます。
⑤セカンダリディメンション(二つ目の指標)が選択できます。
・一つ目の指標から、更に二つ目の指標で絞って解析結果を表示
⑥項目ごとに解析されたレポートを表示します。
・各項目の意味は「?」にカーソルを置くことで説明表示
Googleサーチコンソールの導入手順 まとめ

次は収益化にチャレンジしていこう!
どんなクエストでもがんばろー♪
ゴブリン狩りは嫌です。

解析ツールは、初期段階から導入することで多くのデータが蓄積されますので、サイト状況の推移を把握でき、今後のサイト改善に生かせますね。
簡単な概要説明となりましたが、ツール内にも各項目の説明表示されますので、とにかく触れて慣れていくことが大切です。
アナリティクスと関連付けし連携したことで、アナリティクス側で一連のアクセス解析ができるので是非連携させて活用してください。
次のステップ、収益化に向けてGoogleアドセンス審査に申請していきます。
下の記事で、公開8日3記事合格できた方法を解析しているで、進めて行きましょう。
以上「Googleサーチコンソールの導入手順【アナリティクスと連携】」でした!