広告を複数リンクでおしゃれに表示したい。かんたんに設置できるツールを知りたい。
バリューコマースの機能 MyLinkBox(マイリンクボックス)が最適です。
MyLinkBoxは、いろいろな商品やサービスの複数リンクを、管理画面でかんたんに作成して同時表示できる便利なツール。
こんな感じの複数リンクを表示した、おしゃれな紹介パーツが作れます。
MyLinkBoxは、入力した検索キーワードから、Yahoo!ショッピング・楽天市場・Amazonなどへのアフィリエイトリンクを自動生成。
ショッピングモール・旅行・電子書籍・グルメ・家電・VOD・アルバイト・エンタメ・ふるさと納税と幅広いカテゴリーに対応していて、好みの紹介パーツを作成できます。


- バリューコマースの便利な機能
- MyLinkBoxの使い方(作成方法)
- MyLinkBoxの使い方(設置方法)
- MyLinkBoxの使い方(編集方法)
- 大手広告主が多数参加
- 平均承認率を開示
- 1000円以上で自動振込
- 振込手数料無料
- 3つの便利な機能
まだバリューコマースに登録されていない方は、こちらから無料会員登録してください。簡単な審査がありますので、登録入力に不備が無いよう注意しましょう。
簡単におしゃれな紹介パーツが作れる、バリューコマース機能「MyLinkBox」の使い方を解説します。

注目記事:独自ドメイン&SSL対応のWordPressブログをクイックスタート!?
バリューコマースMyLinkBoxと便利機能

バリューコマースには、3つの便利な商品リンク作成機能があります。
- LinkSwitch(直接リンク自動変換機能)
- MyLink(商品リンク作成機能)
- MyLinkBox(商品紹介パーツ作成機能)
LinkSwitch(リンクスイッチ)
- サイトに掲載する直接リンクを、アフィリエイトリンクに一括自動変換する機能。
- サイトのHTMLヘッダー部分に、JSタグを設置するだけ。
- 報酬の取りこぼしを防ぎ、デッドリンク対策にもなる優れた機能です。
MyLink(マイリンク)
- 商品画像やリンク先URLを入力して、自作の紹介テキストで広告を作成する機能。
- プログラム詳細から「MyLink」を選び、広告コードを取得してサイトに貼る手順。
- 商品詳細ページへ直接誘導・好きな紹介テキスト添付可能で成果につながりやすい。
MyLinkBox(マイリンクボックス)
- 商品やサービスを複数リンクで表示する紹介パーツが、かんたんに作成できる機能。
- 作成画面で必要項目を入力して、パーツを作成。JSタグをサイトに設置で完了。
- 複数広告主のアフィリエイトリンクをまとめて表示して、報酬の取りこぼしを防ぐ。
- レスポンシブ広告なので、パソコン、スマホ、タブレットなどに最適表示されます。
バリューコマースMyLinkBoxの使い方(作成方法)
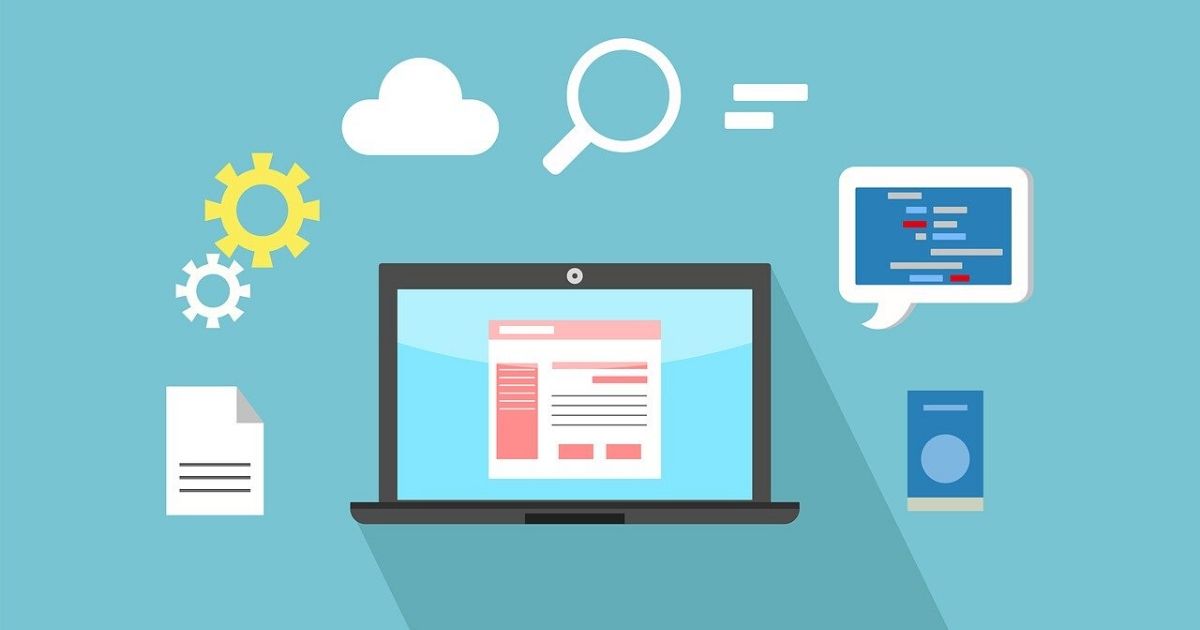
MyLinkBoxの作成方法を解説します。
MyLinkBOX作成画面から入力
➤バリューコマース管理画面にログインします。
『ツール』➤『MyLinkBox』➤『新規作成』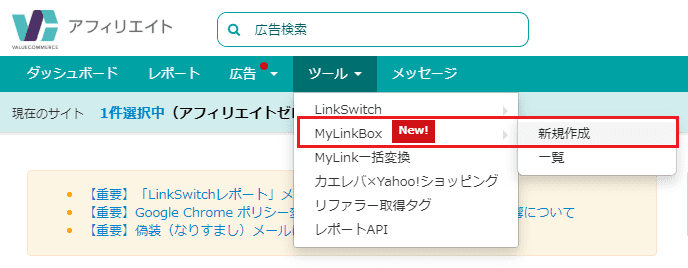
MyLinkBoxの作成画面が表示されるので、画面左側に必要な項目を入力します。
右側に表示されるパーツのプレビューを確認しながら作成。
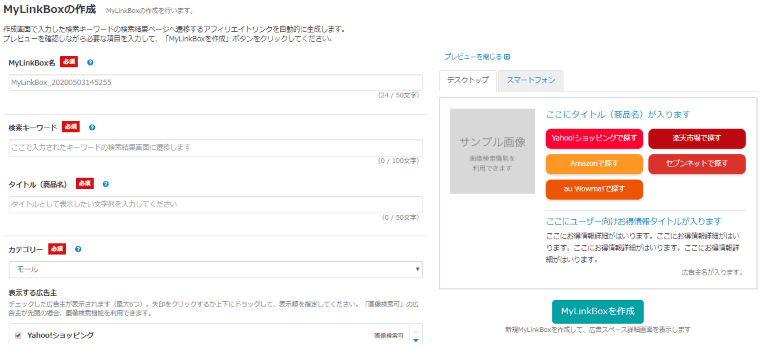
MyLinkBOX名
自分で管理しやすい好きな名前を入力します。
検索キーワード
入力した検索キーワードの検索結果画面が、ページ移動するリンク先となります。「商品名」「メーカー」「型番」などを組み合わせて入力。
タイトル(商品名)
広告パーツに表示される、タイトルを入力します。商品名やサービス名ですね。
カテゴリー
紹介したい商品・サービスに該当するカテゴリーを選択します。モール・国内旅行・電子書籍など。
表示する広告主
パーツに表示させたい提携済みの広告主にチェックを入れます(最大6つ)。矢印をクリックするか、上下にドラッグして表示順を変更可能。
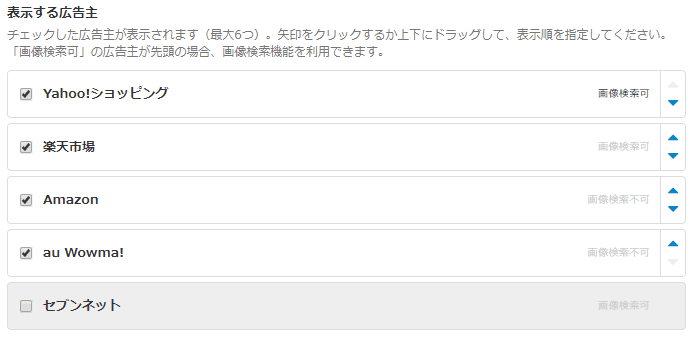
未提携の広告主
未提携の広告主と提携するには、『提携申請』をクリックして提携を済ませます。

リンク先の個別指定
『設定する』:個別のページをリンク先に指定する場合は、チェックをいれて個別のリンク先URLを入力します。
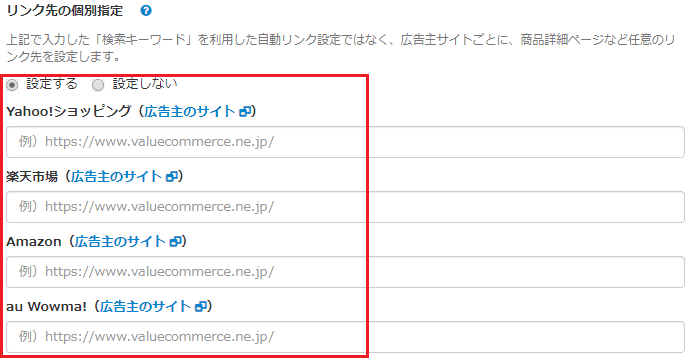
『設定しない』:先ほど設定した「検索キーワードの検索結果画面」がリンク先になります。
画像の表示
「画像を検索する」:一番上の広告主サイトから、キーワードで画像を検索します。検索結果から表示したい画像を選択。【画像検索可】の広告主のみ検索可能です。
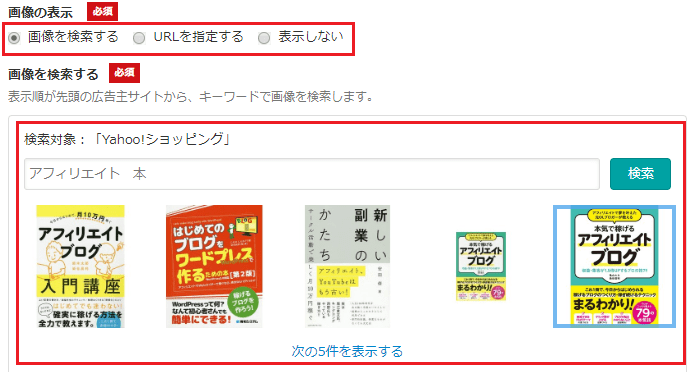
「URLを指定する」:紹介したい商品・サービスの画像URLを入力します。画像URLは、先ほど設定した一番上の広告主サイトから取得。
ユーザー向けお得情報
「表示する」:広告主がキャンペーンを実施している場合「ユーザー向けお得情報」としてパーツに自動で表示します。
プレビューを確認する
画面右側に設定したパーツが表示されます。デスクトップ用とスマートフォン用でプレビュー表示を切り替え可能。
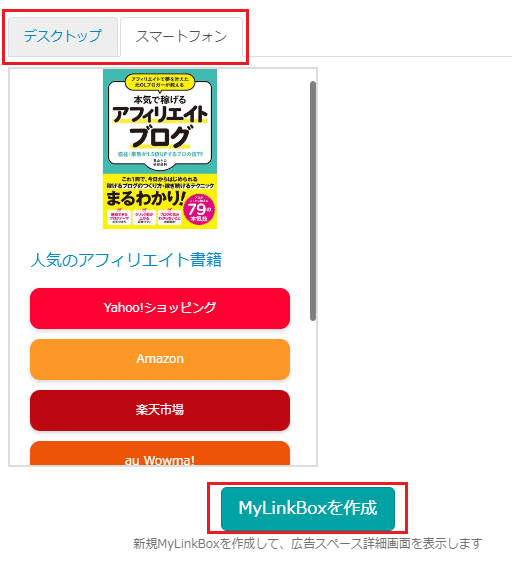
『MyLinkBox作成』ボタンをクリックして作成完了です。
仕上がり見ながら作れるね♪

バリューコマースMyLinkBoxの使い方(設置方法)
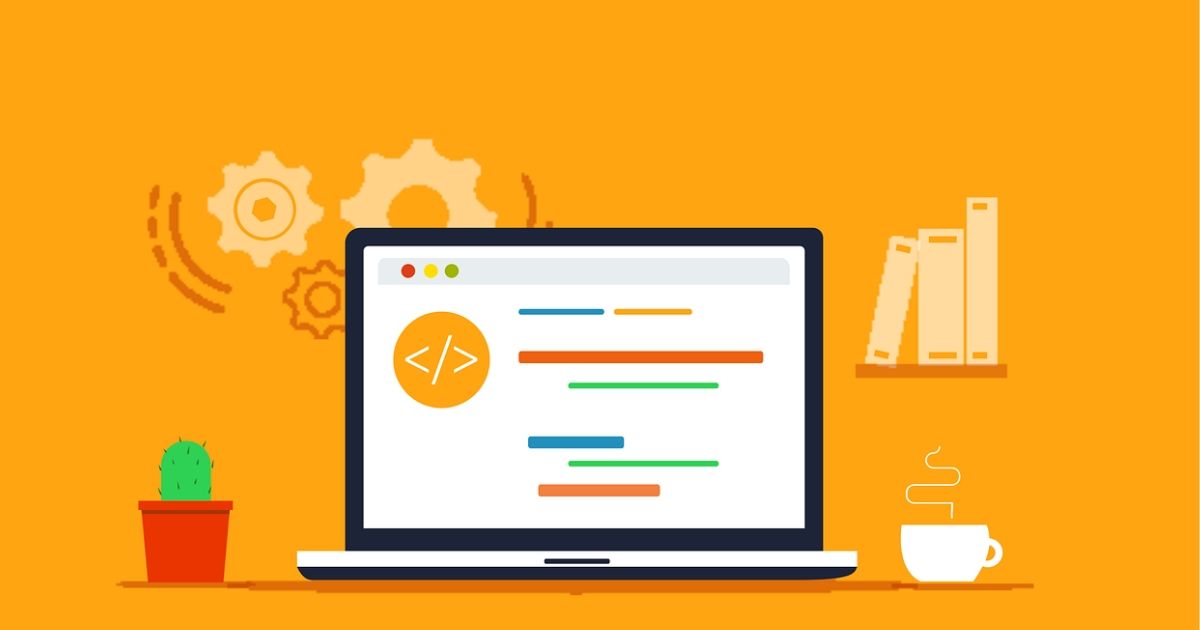
作成した、MyLinkBoxをサイトに掲載します。
広告スペース詳細画面から、2つの広告コードを取得。
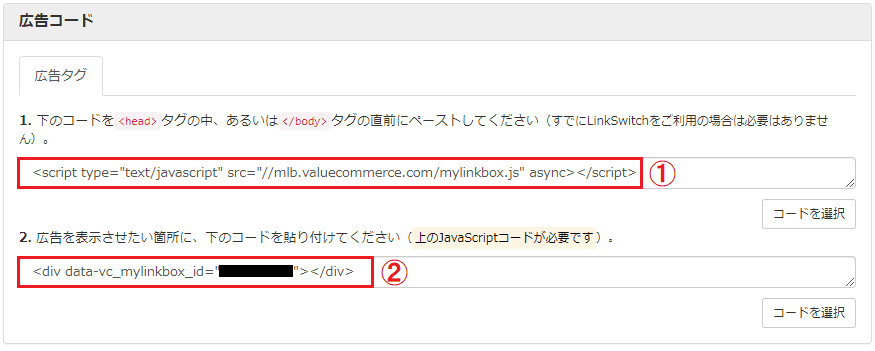
サイトのheadタグ内に貼り付け
①のコードをコピーして、headタグ内か、</body>タグの直前に貼り付けます。
『LinkSwitch』のタグを貼り付け済みの場合は対応不要。
【テーマJINの場合】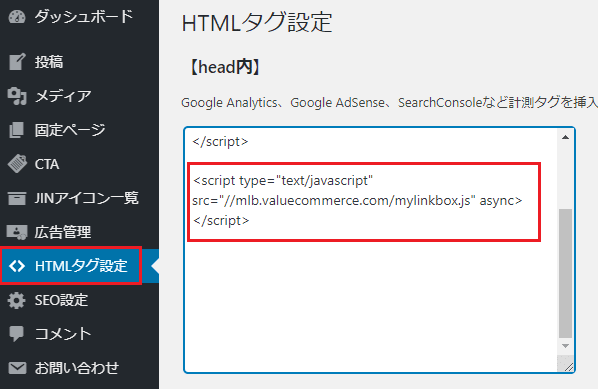

保存も忘れずに~
サイトの記事テキスト内に貼り付け
②のコードをコピーして、サイトの記事テキスト内に貼り付けます。
- パーツが表示されているか
- 全てリンクされているか
- PC・モバイルの表示状態
MyLinkBoxの設置完了です。
バリューコマースMyLinkBoxの使い方(編集方法)

管理画面の作成済み広告か、『ツール』➤『MyLinkBox』➤『一覧』から編集します。
広告スペース名から、広告を選択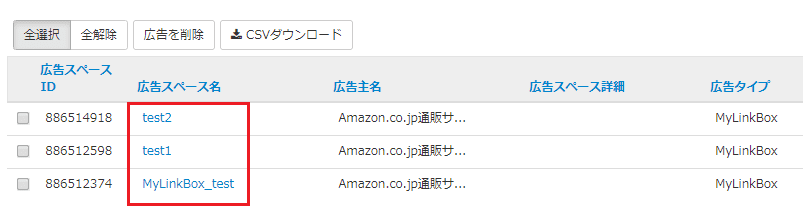
『編集』をクリック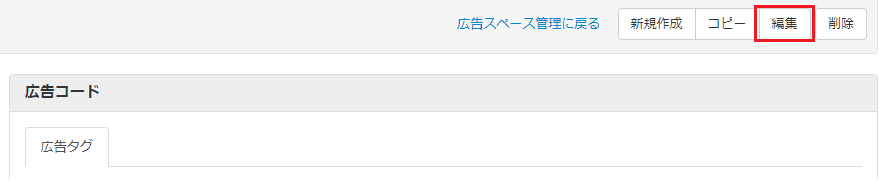
作成済みのMyLinkBoxを編集できます。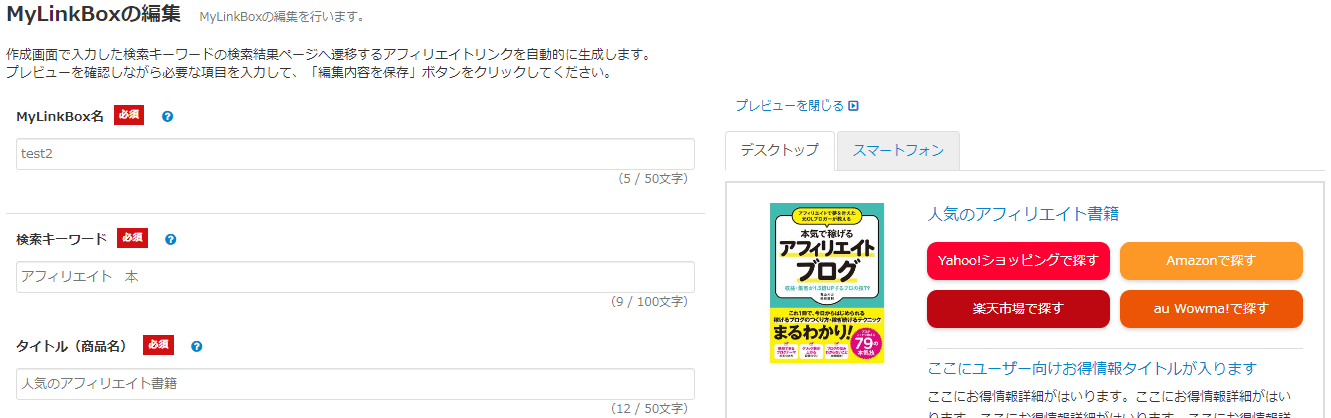
バリューコマースMyLinkBoxの使い方まとめ
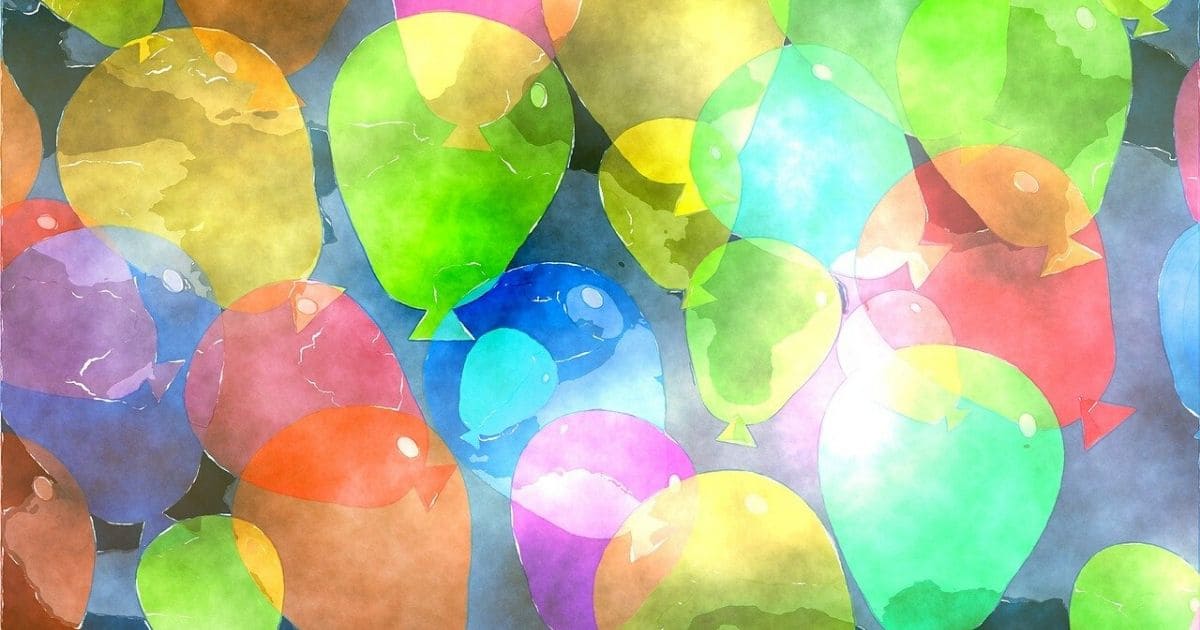
バリューコマースの便利な機能、MyLinkBox(マイリンクボックス)の使い方について解説しました。
複数リンクを同時表示した紹介パーツを導入することで、報酬の取りこぼしを防ぐことが出来ます。
簡単に設置できて、編集も可能なので初心者の方にもおすすめします。
まずはバリューコマースと提携して、MyLinkBoxを使ってみてください。
以上「バリューコマースMyLinkBoxの使い方【複数リンク表示】」でした!



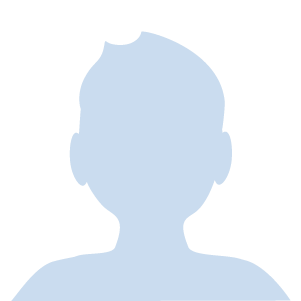



のアフィリエイトを始める方法【リンクの作成】-1-640x360.jpg)



