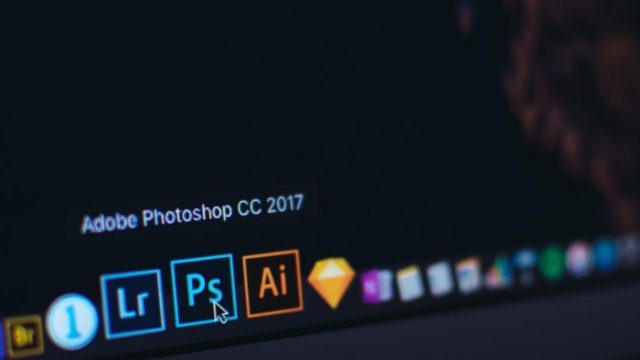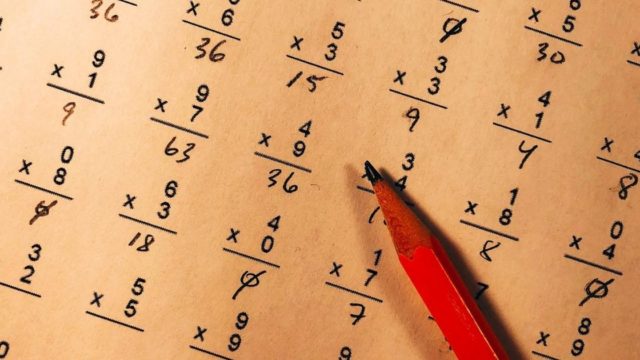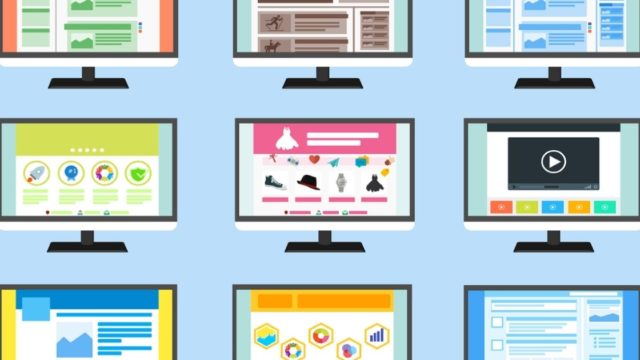WordPressでブログを始めたいけど、何から進めたら良いのかわからない。
この記事では、初心者の方でも簡単に始められる方法を解説してます。
手順通り進めて行けば50分程度でインストール可能。ブログアフィリエイトを始めたい方は必見です。
追記:独自ドメイン取得、ブログの設置、https化(SSL化)の自動設定が可能になった、Xサーバー提供の「WordPressクイックスタート」を利用すれば1/2程度に作業時間が短縮できます。こちらの記事で解説してます。


簡単にインストールするよ♪



そんなゼロから始めたい初心者の方に、WordPressを簡単にインストールする方法を、50枚の画像を使って細かく解説していきます。
WordPressインストールまでの流れ
WordPress(ワードプレス)とは世界で一番利用されるプログラムシステム。
SEOに強く優れたブログサイトや高度なウエブサイトを立ち上げることが出来るオープンソースのソフトウェアです。
下記の4手順に沿って実践することで、初心者の方でも簡単かつ短時間にWordPressブログを始められます。
- サーバーと契約する
- 独自ドメインを取得する
- WordPressをインストールする
- 初期設定をする
サーバー・ドメイン・サイトの関係はよく、このように表現されてます。
- 【サーバー】➤【土地】
- 【ドメイン】➤【住所】
- 【サイト】➤【建物】
身近な建築の感覚に置き換えて進めて行くと解かりやすいですね♪


ドメイン➤転生名
サイト➤城・拠点

WordPressの導入については、多くのサイトで有益な情報を発信されていますね。
それらを独自調査し、簡単・お得・良質・新しい 情報をまとめた手順を紹介します。
是非、この記事を参考にしながらWordPressをインストールしていきましょう。
サーバーと契約する
サーバー(土地)と契約します。様々なサーバーが有りますが、ここではエックスサーバーと契約していきます。
- エックスサーバーは、高速・多機能・安定性・サポートの面で優れていて、初心者の方でも見やすく使いやすい。
- エックスサーバーの管理画面から簡単にWordPressの自動インストールが可能なのでサクサク進められる。
- 多くのサイトで紹介されていて、初心者が導入するサーバーとしても、エックスサーバーは評価が高い。
- 定期的に、ドメインプレゼントなどのキャンペーンが実施されるので要チェック。


エックスサーバーの申し込み
エックスサーバーのトップページにアクセスします。
エックスサーバー『まずはお試し10日間無料!』をクリック

『10日無料お試し 新規お申込み』をクリック
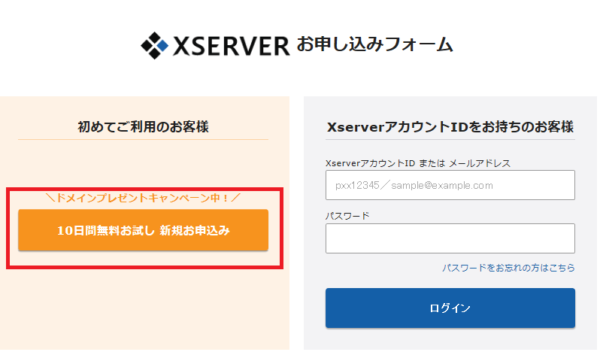
登録情報を入力
プランはX10プランを選択
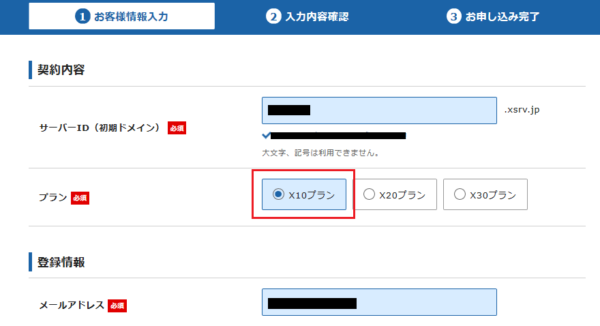
後に変更も出来ます。法人でなければ×10プランで充分問題ありません。
追記:2020年4月7日、より簡単にWordPressサイトが公開できる「WordPressクイックスタート」の提供を開始。
「サーバーアカウントの申し込み」「独自ドメインの取得」「WordPressブログの設置」「WordPressのHTTPS化(SSLサイト化)」などがすべて自動的に完了。
作業時間が短縮できるのでおすすめです!
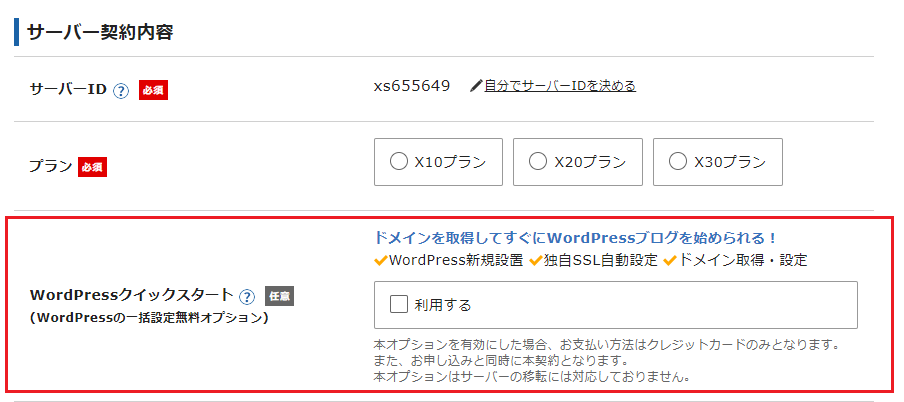
クイックスタート(任意)で登録する場合は『利用する』にチェックを入れて、手続きを進めて下さい。
こちらの記事でクイックスタートを利用する方法を解説してます。
➤WordPressクイックスタートでブログ開設【エックスサーバー】
「WordPressクイックスタート」を利用して手続きした場合は、4つめの手順【初期設定をする】までスキップしてください。
以後の解説は、従来の方法でブログを設置する場合の方法です。
「利用規約」と「個人情報に関する公表事項」を確認
同意にチェックを入れて『お申込内容の確認へ進む』をクリック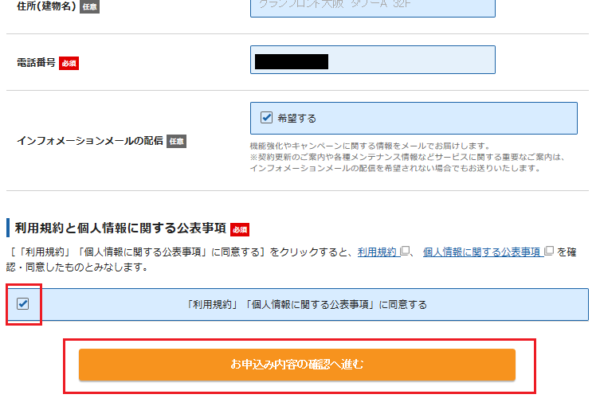
『SMS・電話認証へ進む』をクリック
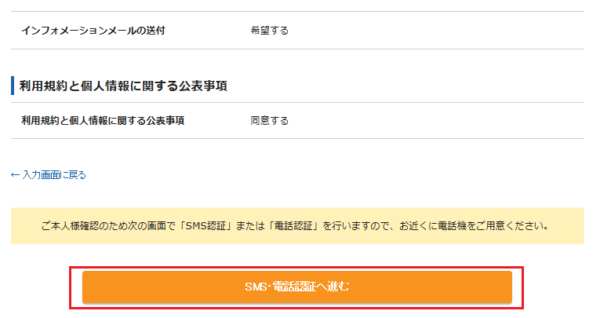
認証コード取得する為の、電話番号を入力
取得方法を選択(どちらでも良いですが、固定電話の場合は「自動音声通話」を選択)
『認証コードを取得する』をクリック
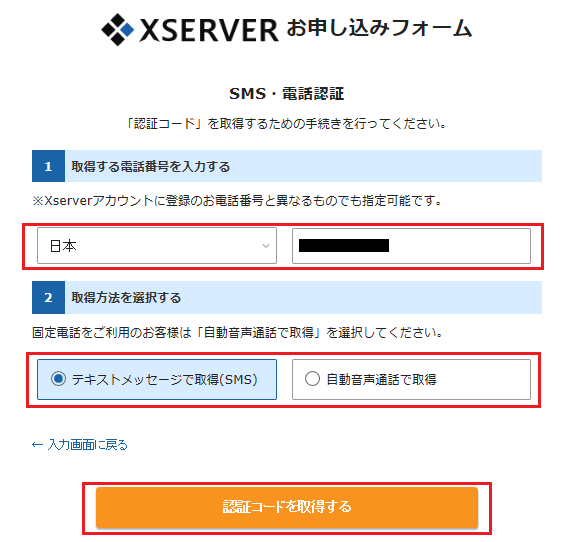
「テキストメッセージ」の場合はメール(SMS)で認証コードが送られてきます
「自動音声通話の場合」は電話がかかってきて、認証コードが伝えられます
5桁の認証コードを入力して『認証して申し込みを完了する』をクリック
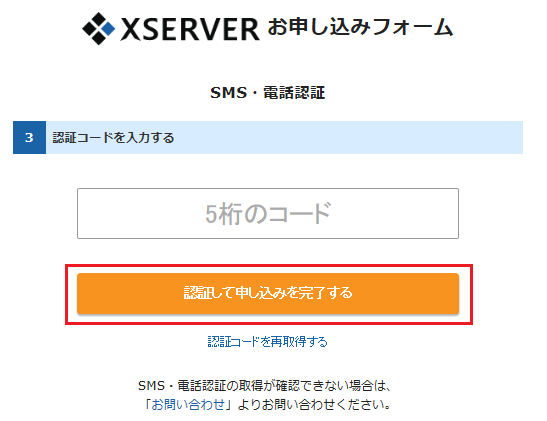
申し込み完了の画面が表示されて、お知らせメールが送られてきます。
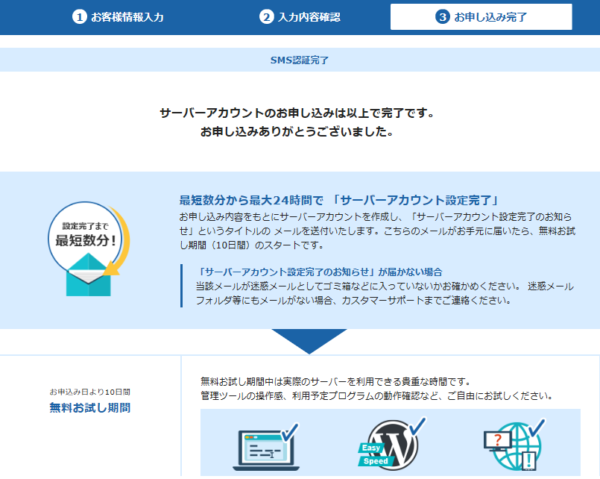
送られた「サーバーアカウント設定完了のお知らせ」メールを確認
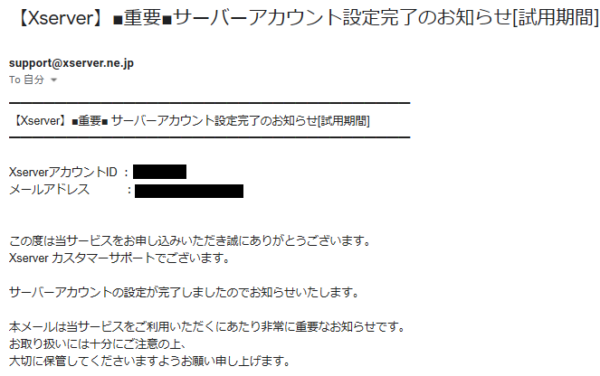
「Xserverアカウント」ログイン情報と「サーバーパネル」ログイン情報を控えます。
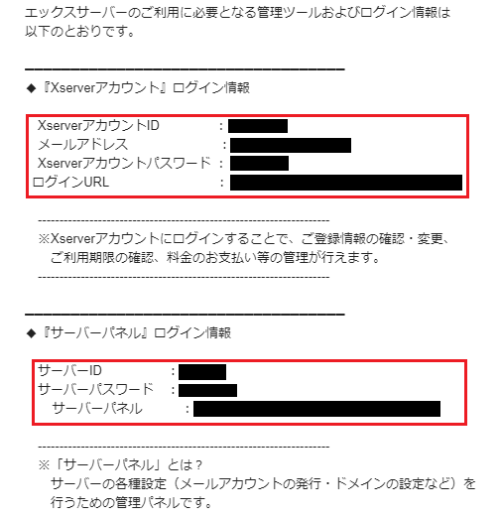
「サーバーパネル」とは、メールアカウント発行・ドメイン設定等を行う管理パネルです。
サーバー料金を支払う
この時点ではまだ仮契約の為、料金を支払います。(支払っても無料10日間は有効)
先ほどのメール記載「ログインURL」からXserverアカウントにアクセス
【アカウントID】と【アカウントパスワード】を入力してログインをクリック
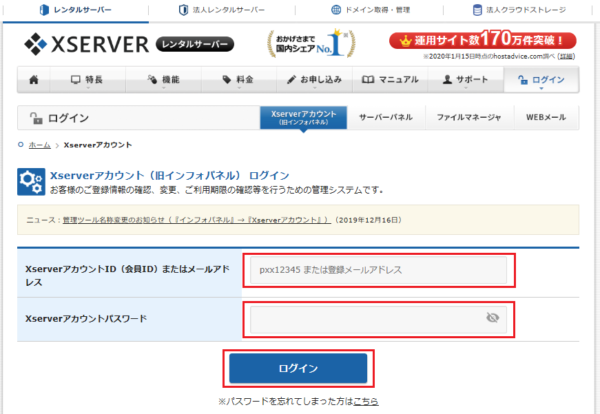
左下部、『料金のお支払い』をクリック
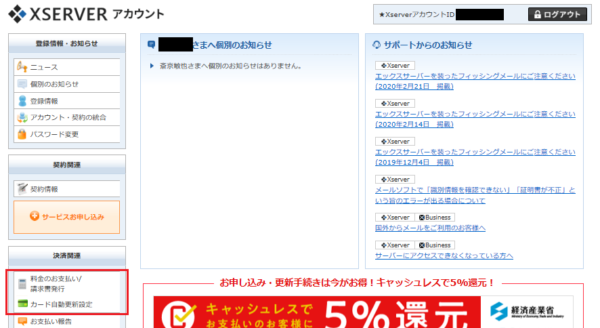
[お支払伝票の発行]サーバー欄のチェックボックスにチェック
【更新期間】を選んで『お支払方法を選択する』をクリック
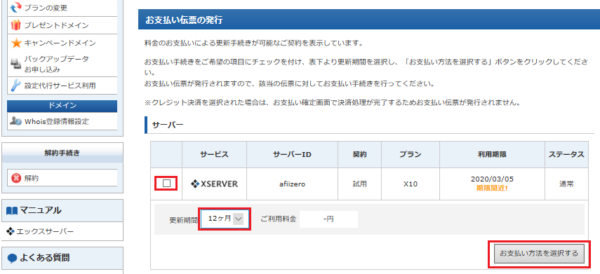
支払方法を選択してそれぞれの『決済画面へ進む』をクリック
今回は自動更新が出来て決済が楽・手数料無しの【クレジットカード決済】で進めます。
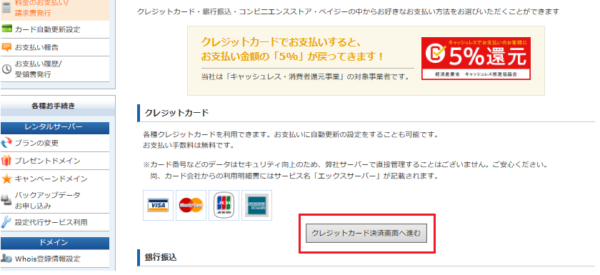
必要事項を入力して、カードでのお支払い(確認)をクリック
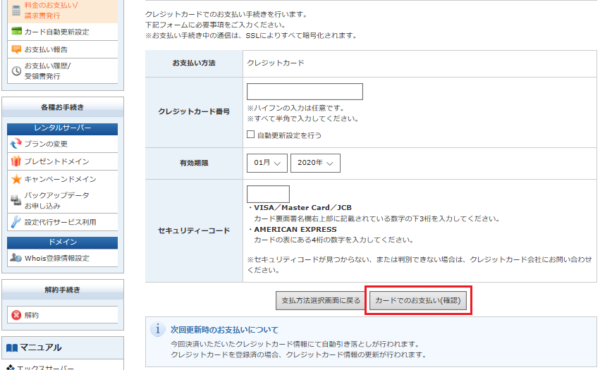
契約内容を確認して『カードでのお支払い(確定)』をクリック
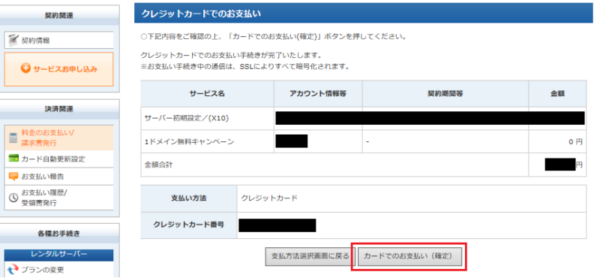
Xserver料金の支払い完了です。
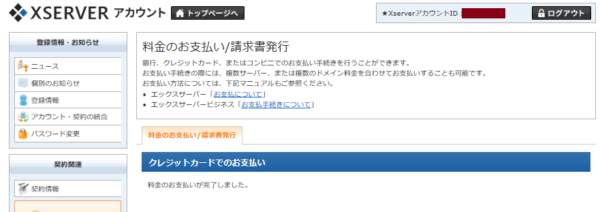
独自ドメインを取得する
独自ドメイン(住所)を引き続き、エックスサーバーで取得していきます。
エックスサーバーの契約であれば、サーバーから独自ドメインを取得出来ます。
前項でもお伝えした、エックスサーバーで定期的に行ってる【ドメインキャンペーンプレゼント】を利用しましょう!(現キャンペーン2020.7.2まで)



半角英数字で短くしよう♪
サービスの申し込み
左下部【☆キャンペーンドメイン】をクリック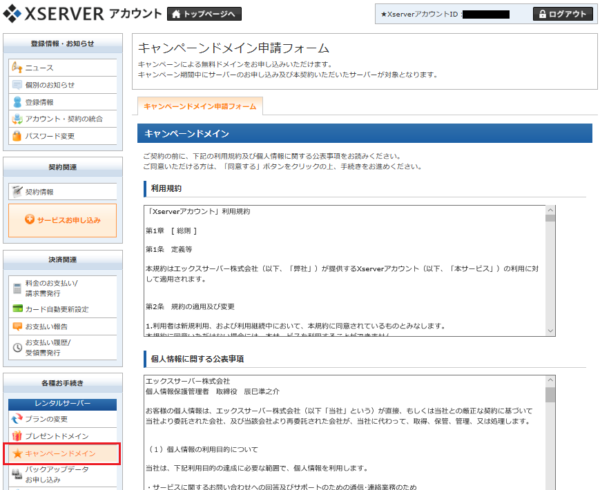
利用規約・個人情報に関する公表事項を確認し『同意する』をクリック
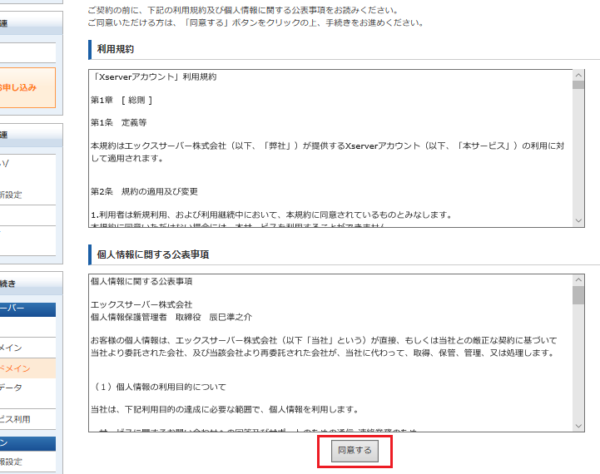
希望のドメイン名で、使用可能か検索します。
好きな名前入力+【.com/.net/.org/.biz/.info/.xyz/.link/.click/.blog】から選択
『ドメイン検索』をクリック
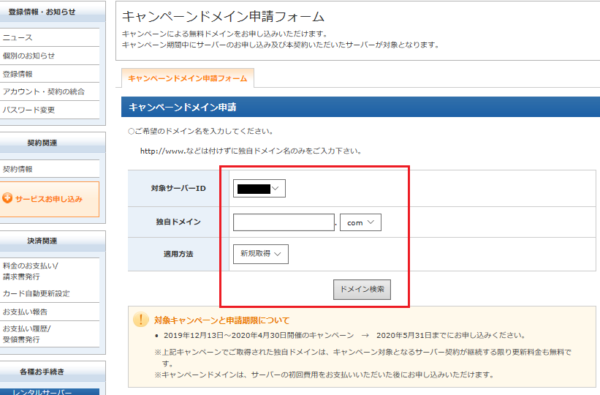
取得可能なドメイン名であれば、『キャンペーンドメイン申請』をクリック
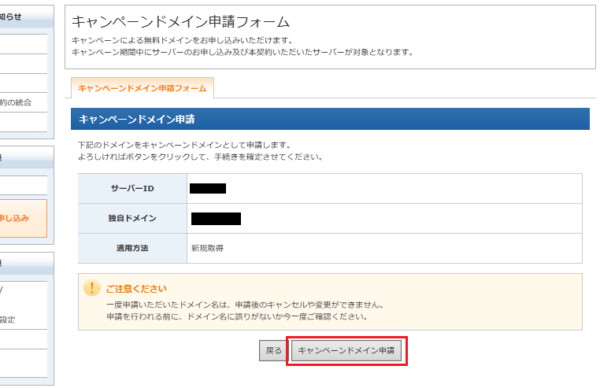
ドメインの取得完了です。
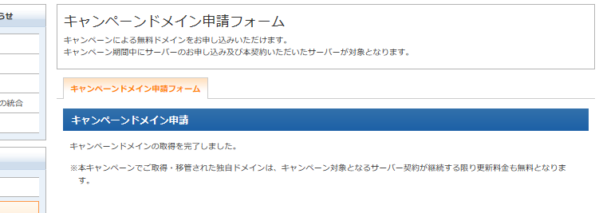
ドメインとサーバーを連携する
取得した独自ドメインを、サーバーで使用する為の設定を行います。
『サーバー管理』をクリック
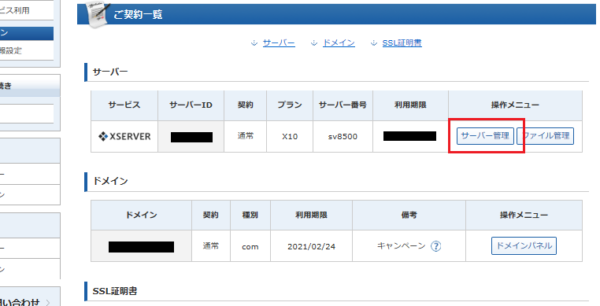
サーバーパネルから、『ドメイン設定』をクリック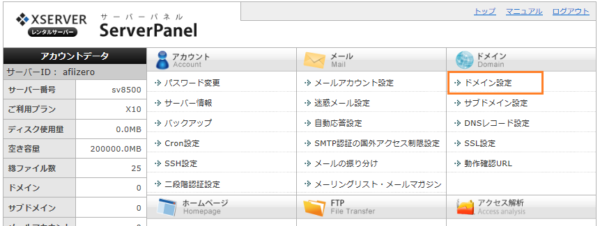
『ドメイン設定追加』をクリック
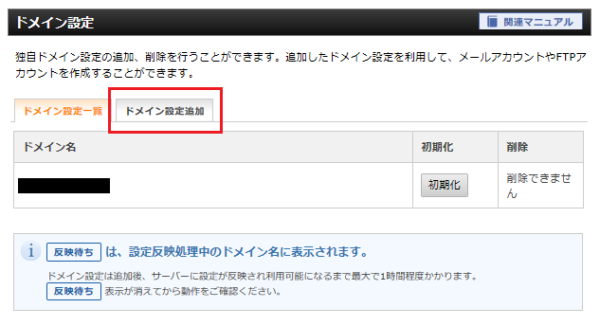
ドメイン名を入力します(例)sample.com
チェックボックスはチェックしたままで『確認画面へ進む』をクリック
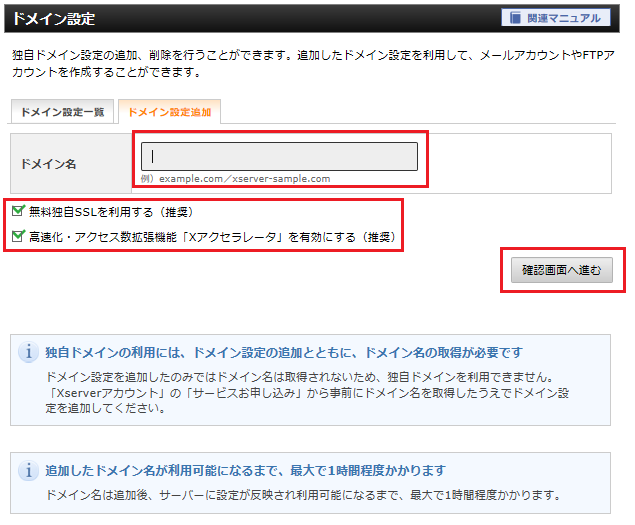
【無料独自SSLを利用する】のチェックを外してしまうと、後に設定が必要になります。
ドメイン名を確認して『追加する』をクリック
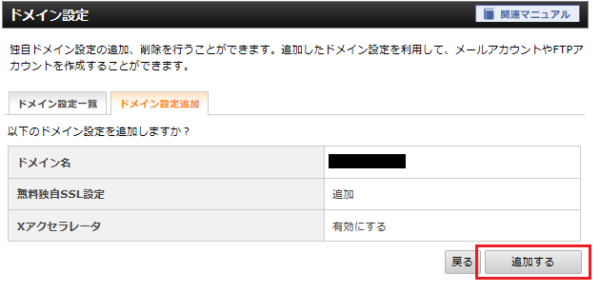
『ドメイン設定一覧』をクリック
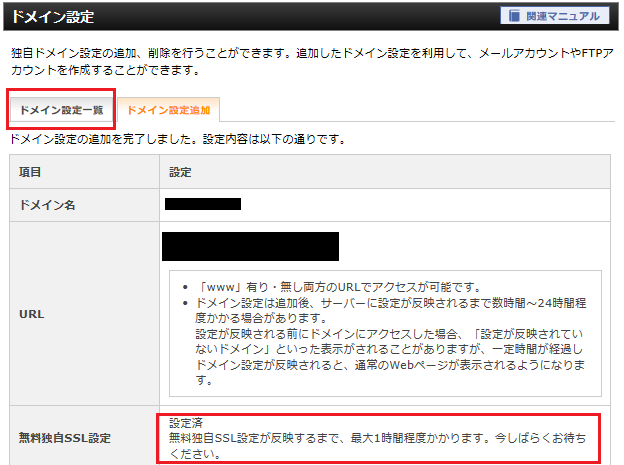
設定対象ドメインを選択
【無料独自SSL一覧】のサイト欄に登録サイトが表示されます。
独自ドメインの設定完了です。
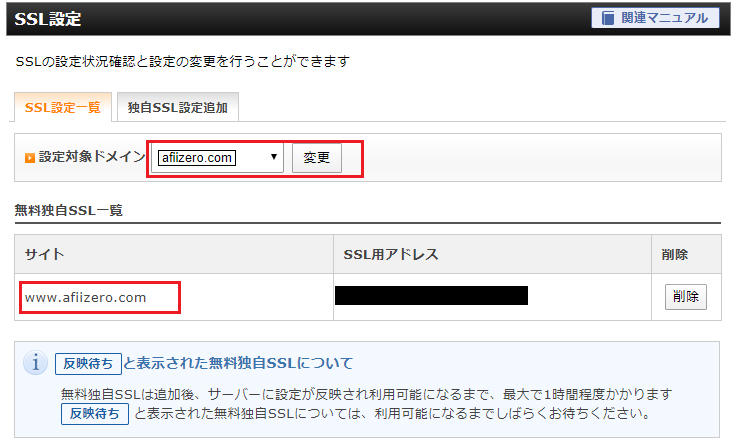
「反映待ち」と表示された場合も、最大1時間程度で、反映されます。
WordPressをインストールする
WordPrees(サイト=建物)をインストールしていきます。
エックスサーバーからであれば、WordPressを簡単に自動インストール出来ます。
WordPress公式サイトからのインストールは少し複雑なので、こちらの手順をおすすめします。


WordPressをサーバーにインストールする
サーバーパネル下部『WordPress簡単インストール』をクリック
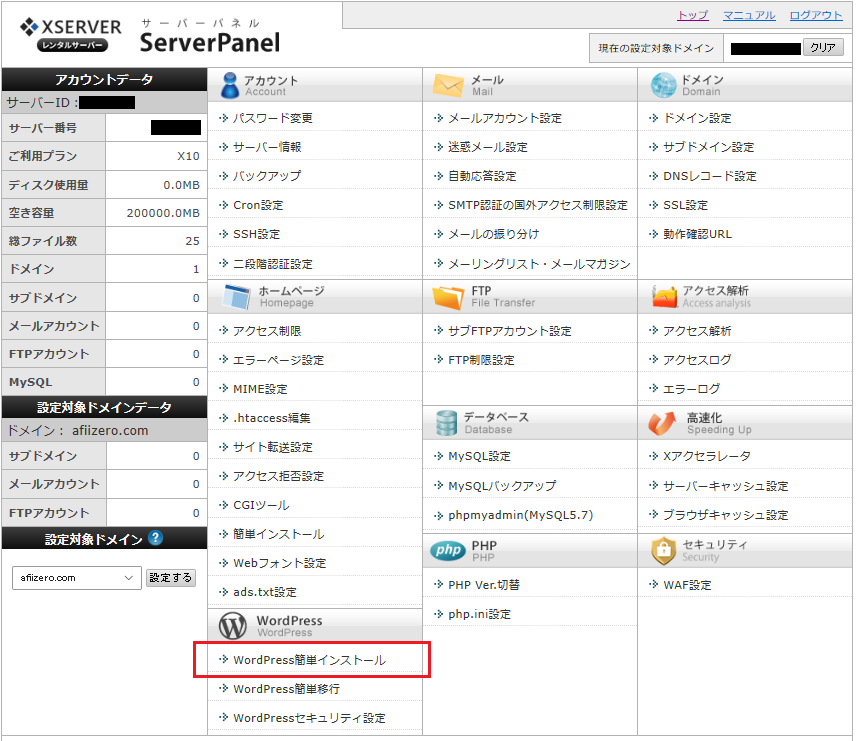
インストールするドメインを選んで『選択する』をクリック
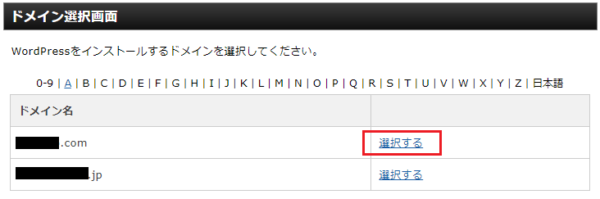
『WordPressインストール』を選択
各項目を入力して、『確認画面へ進む』をクリック
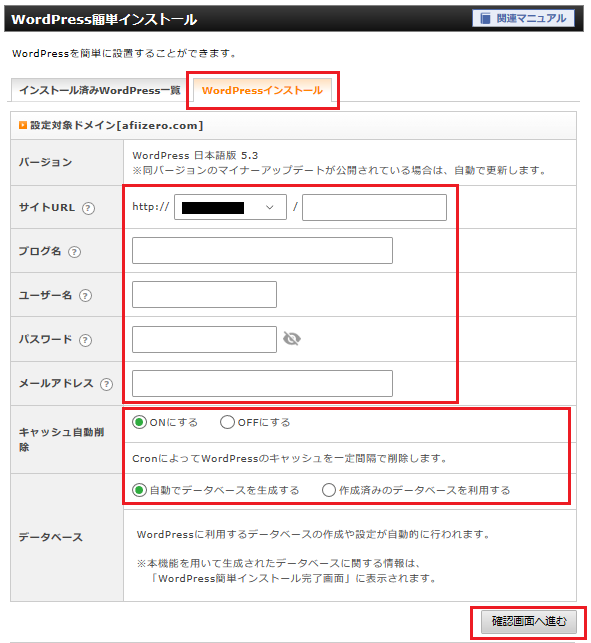
サイトURL➤ [ そのまま ] / [ 空白 ]
ブログ名➤ ブログタイトル(後で変更出来ます)
ユーザー名➤ WordPressログイン時に入力する名前
パスワード➤ WordPressログイン時に入力するパスワード
メールアドレス➤ WordPressからのお知らせを受け取るアドレス
キャッシュ自動削除➤ 【ONにする】にチェック
データーベース➤ 【自動でデーターベースを生成する】にチェック
確認画面が表示されるので、入力内容を確認して『インストールする』をクリック(下部赤字のコメントが出ますが、そのまま進めて下さい)
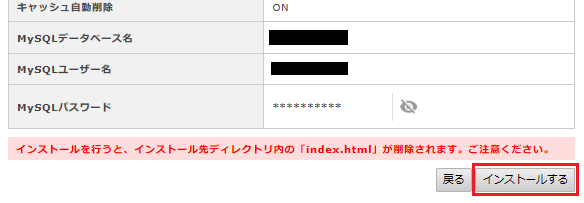
下記情報は、WordPress管理画面へのログインや編集に必要な情報なのでメモで控えます。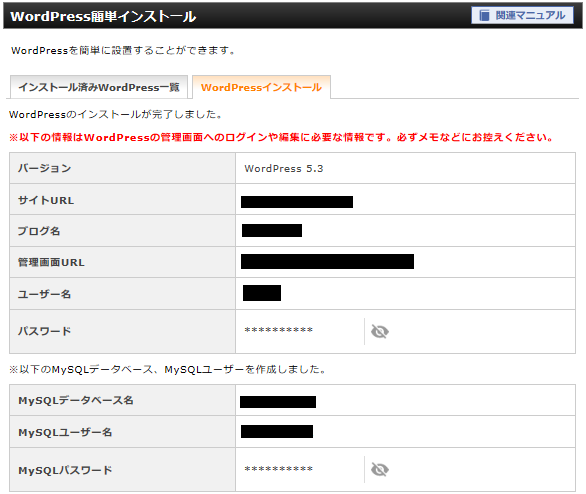
『インストール済みWordPress一覧』をクリック
『管理画面URL』をクリック
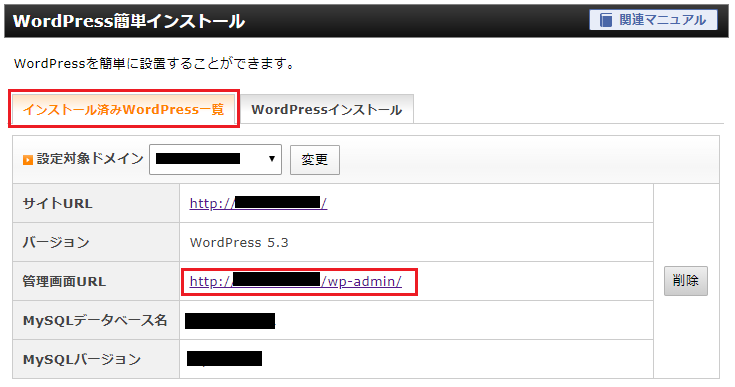
管理画面へのログイン➤ http://あなたのドメイン/wp-admin
前項で控えた【ログインユーザー名】と【ログインパスワード】を入力して『ログイン』をクリック
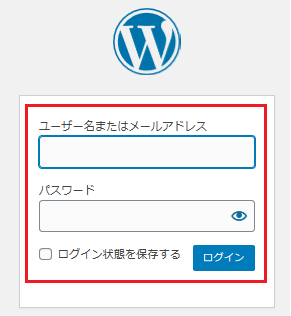
WordPressにログイン完了です。
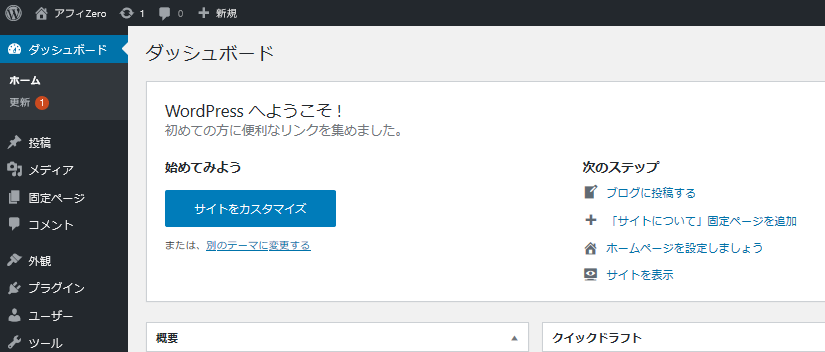
初期設定をする
インストール直後に必ずやっておきたい、初期設定が幾つかあります。
中でも必要不可欠な【パーマリンク】【https化】【リダイレクト】の3設定を進めて行きます。


この3設定を終わらせて休憩しよ。
パーマリンクを設定する
パーマリンクの設定をします。
パーマリンクとは『パーマネントリンク』の略で、サイトのURLそのものです。
パーマリンクの設定は、URL末尾部分を設定することを意味します。
SEOへの影響と、なにより見た目の良さは大事なので、適正な設定にする必要が有ります。
初期の段階で設定し、後に変更しないようにしましょう。
管理画面から【設定】➤【パーマリンク】をクリック
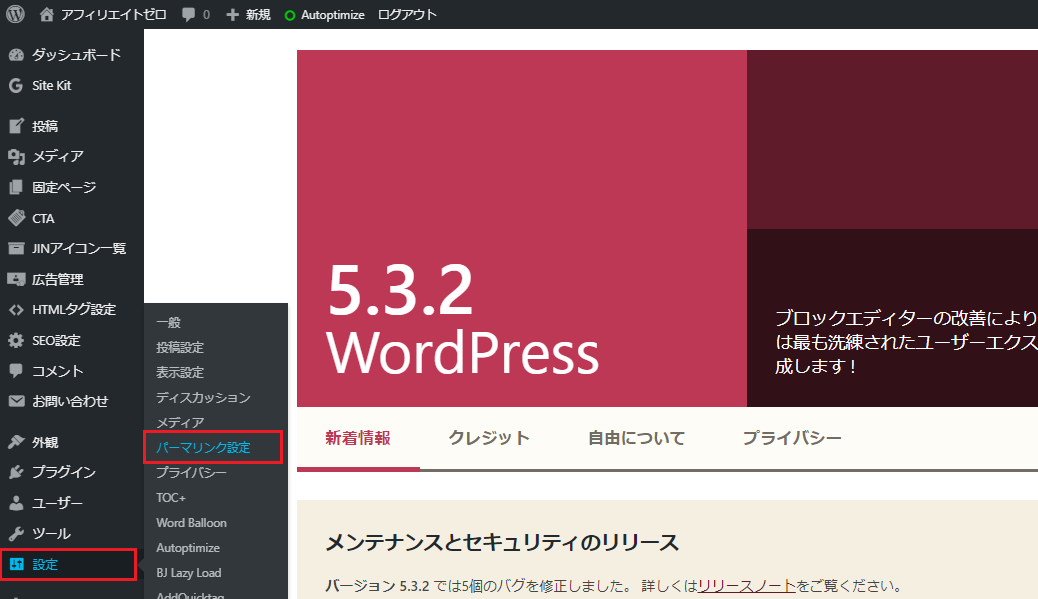
パーマリンク設定画面で、【投稿名】にチェック
カスタム構造末尾が「/%postname%/」に自動で変更される
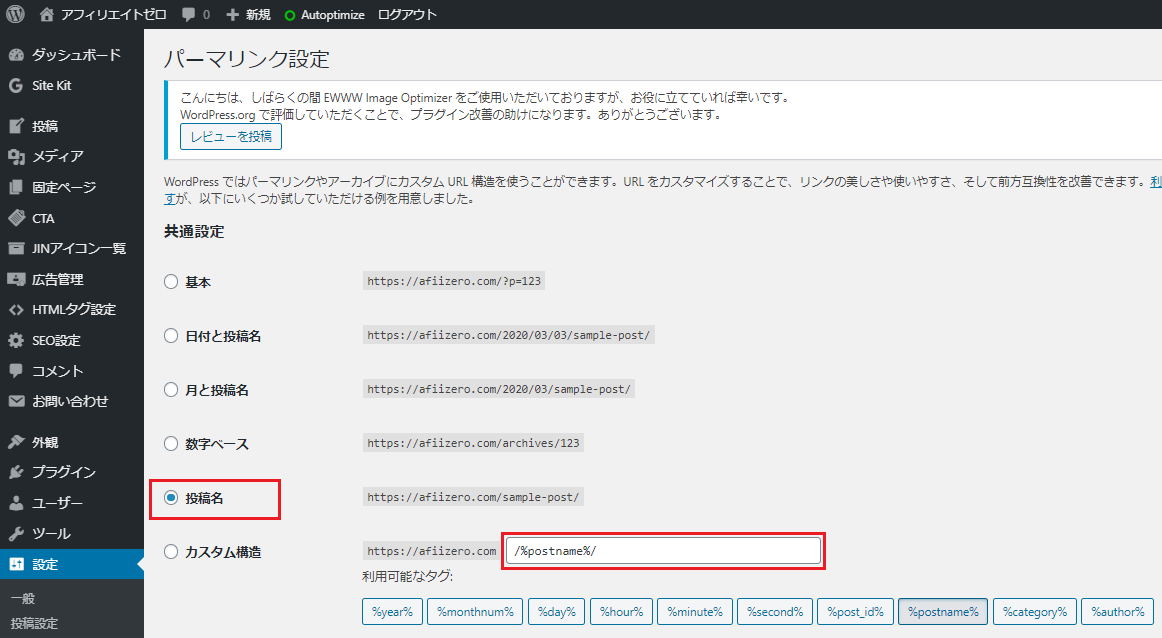
最下部『変更を保存』をクリック
パーマリンクの設定完了です。
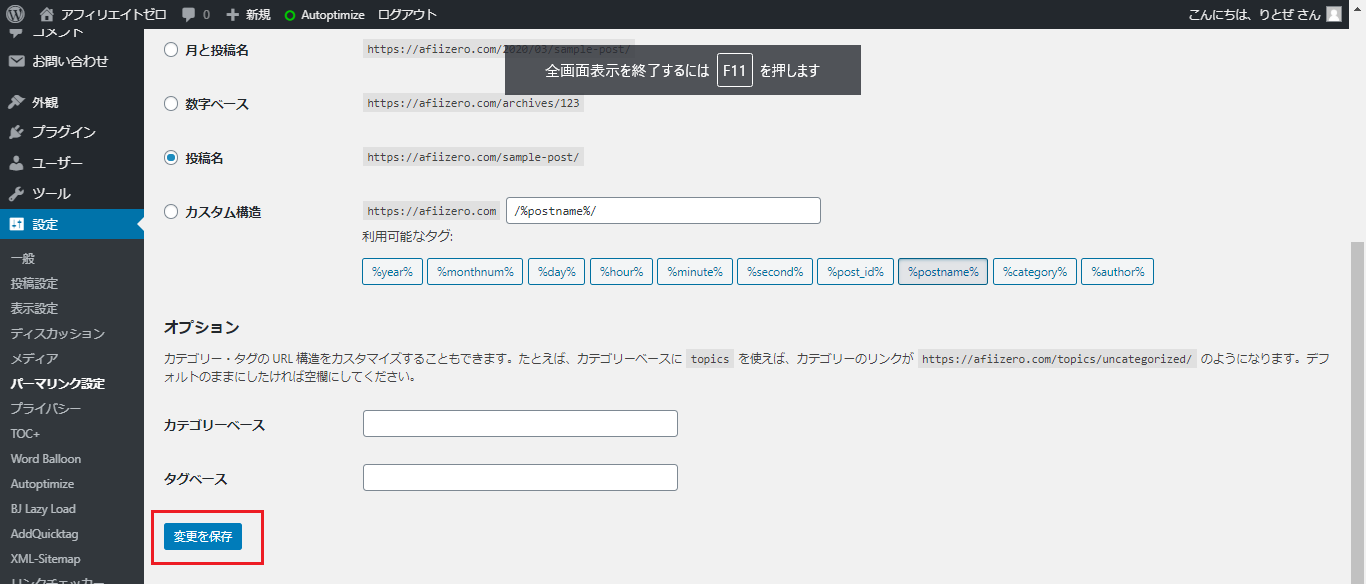
URLのhttps化をする
URLのhttps化をしていきます。
先程、ドメイン登録で行った【無料独自SSL化】の設定が完了されてる事を確認して下さい。
【反映待ちなどの表示】がないかチェックしてから進みましょう!
サーバーパネルにアクセスします ➤ Xサーバー「サーバーパネル」
URLの始まりを【http】➤【https】に変えると、サイトのデータが暗号化されてセキュリティーが向上します。
Google検索でも重視される項目であり、必須設定。
管理画面から【設定】➤【一般】をクリック
WordPressアドレスとサイトアドレスの両方共【http】➤【https】に変える
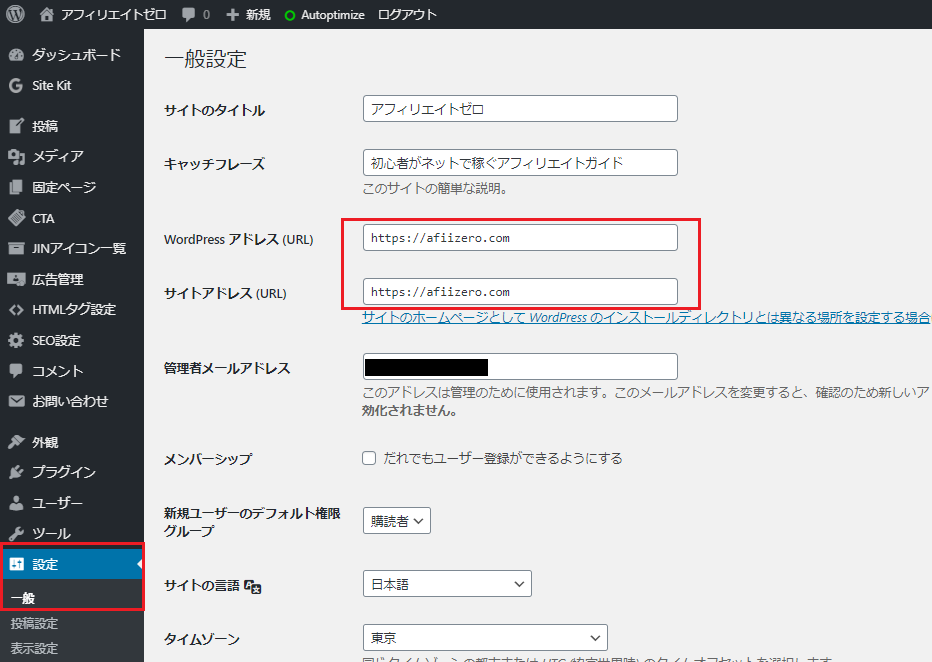
最下部『変更を保存』をクリックして、https化の完了です。
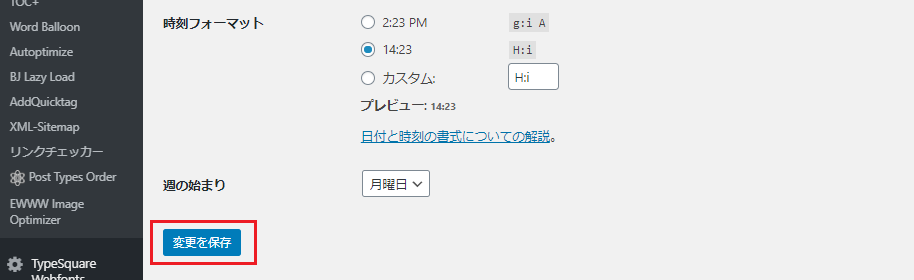
httpsへのリダイレクト設定をする
httpsへのリダイレクト設定をしていきます。
独自SSLの設定が完了した時点では、自動的に「https://~」のURLへ転送されません。
httpsへのリダイレクト設定とは、非SSLのURL【http】でアクセスした場合にSSLのURL【https】へ自動転送する設定です。
設定しない場合、どちらも別々にアクセスできる状態になり、評価が分散されてしまうので必須設定です。
サーバーパネルにアクセス ➤Xサーバー「サーバーパネル」
【サーバーID】【サーバーパネルパスワード】を入力して『ログイン』をクリック
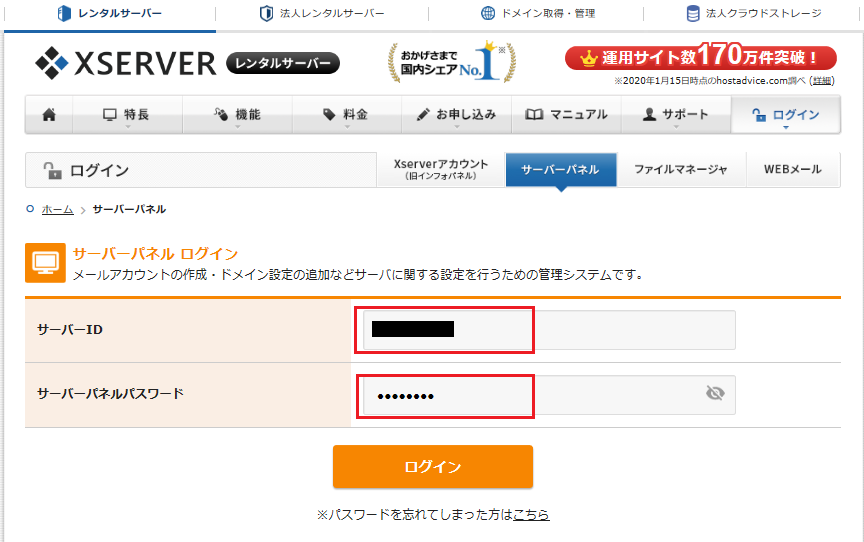
『サーバー管理』をクリック
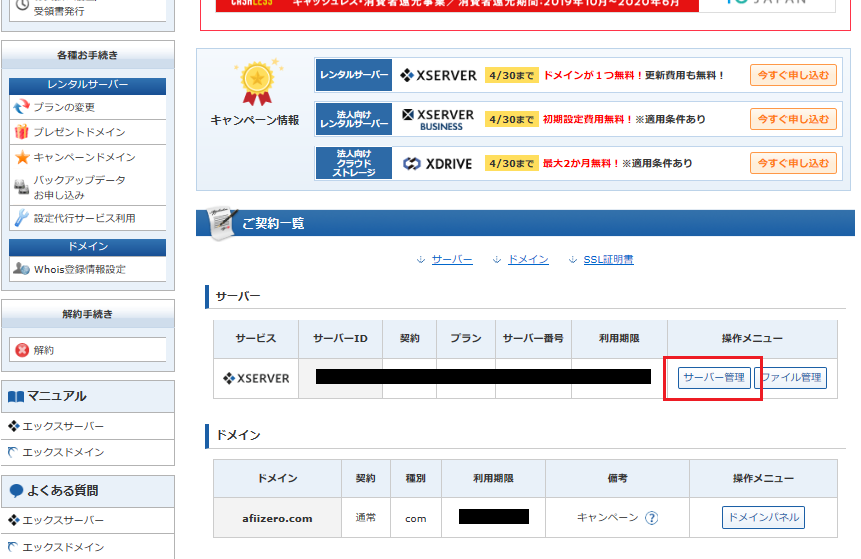
『.htaccess編集』をクリック(独自SSL化が未設定の場合は、『SSL化設定』を完了させてから進めます)
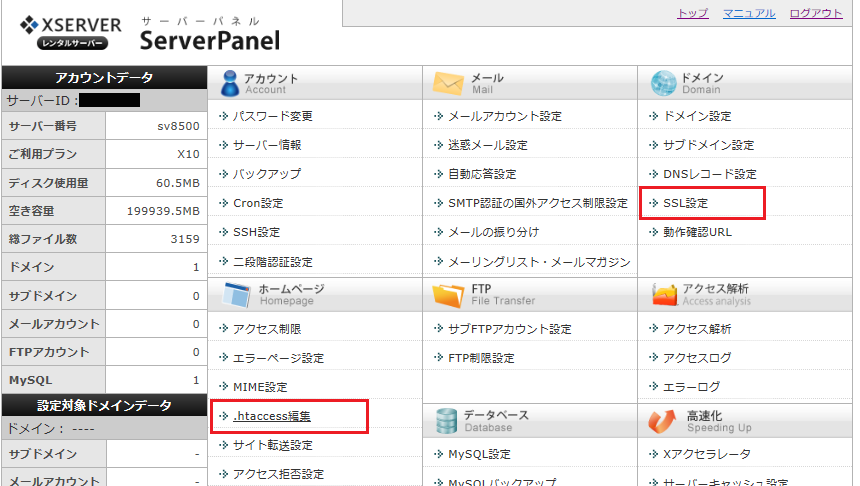
.htaccessを編集するドメインを選んで『選択する』をクリック
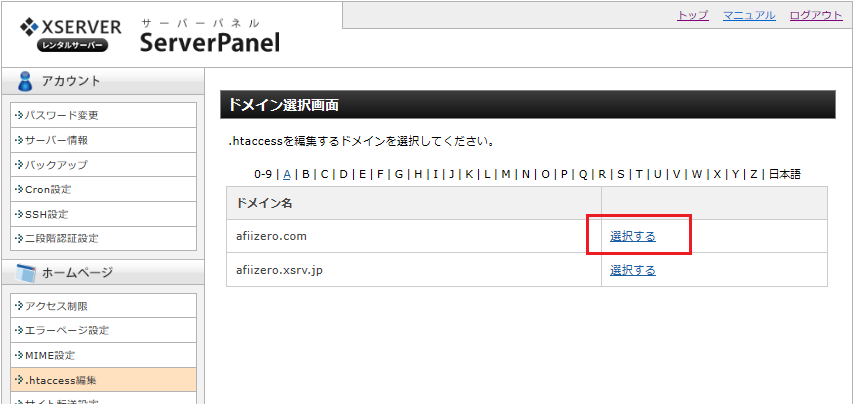
『.htaccess編集』➤設定対象ドメインを選択して『変更』をクリック
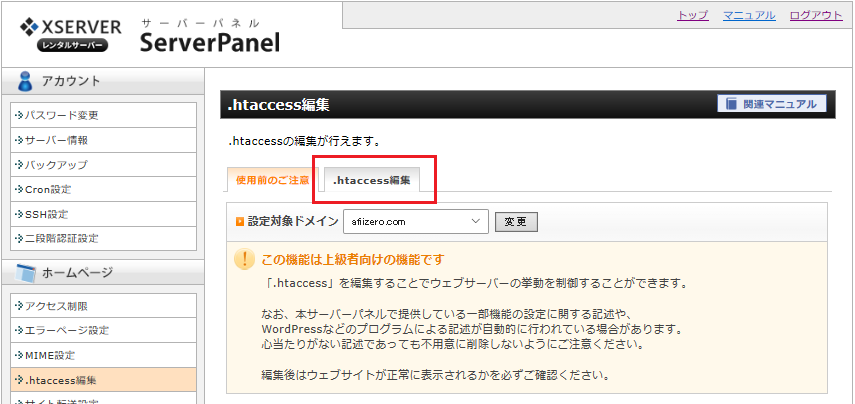
.htaccessの既存文字コードが表示されます。
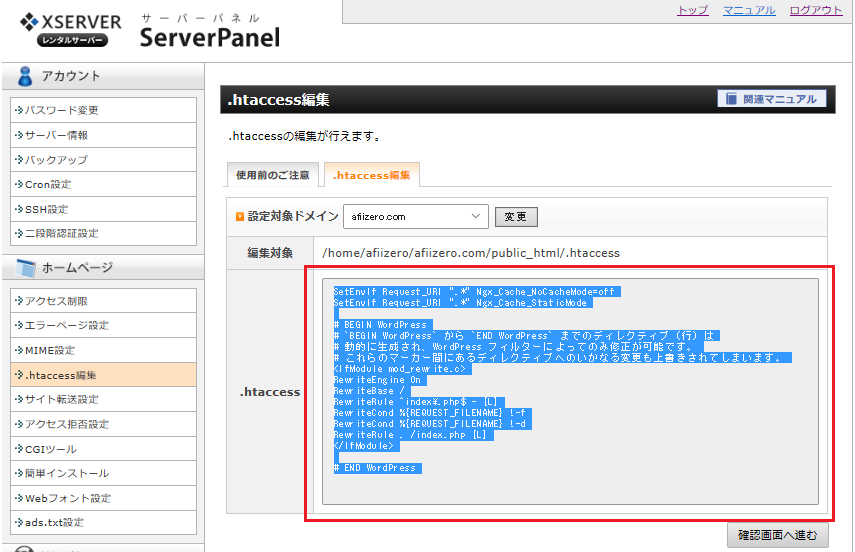
このタグを消してしまった場合に、復帰させなければいけません。
赤枠内を『右クリック』全て選択してコピー➤メモ帳などに貼り付けて保管しておきましょう!
下記コードをコピーして既存コードの上部に貼り付けます(既存の文字コードを消さない)
『確認画面へ進む』をクリック
RewriteEngine On
RewriteCond %{HTTPS} !on
RewriteRule ^(.*)$ https://%{HTTP_HOST}%{REQUEST_URI} [R=301,L]
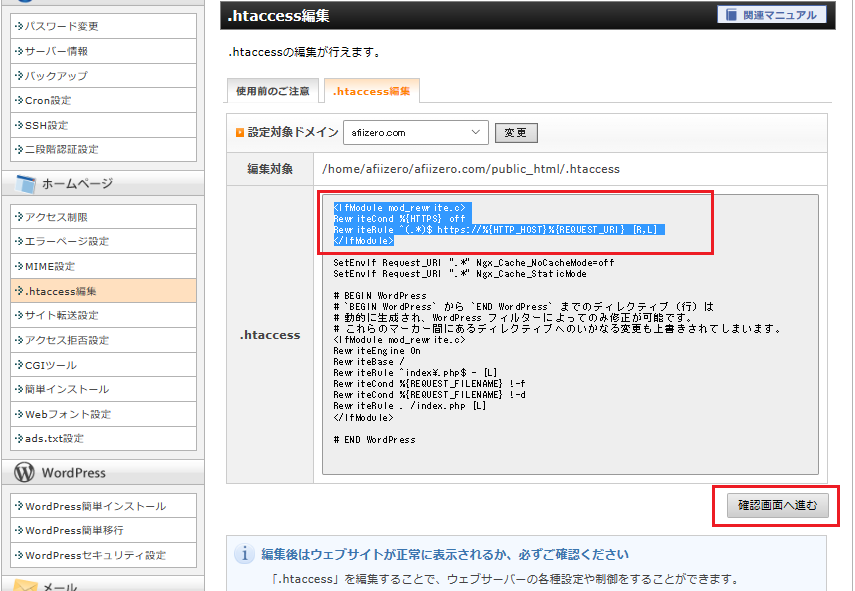
『実行する』をクリック
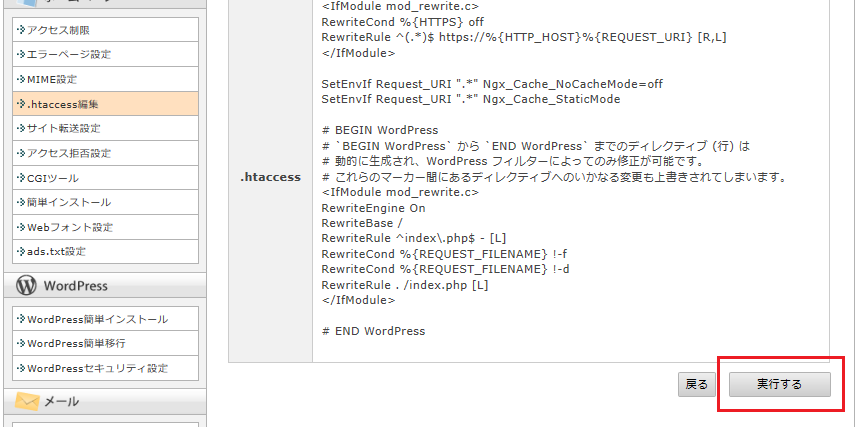
実際にサイトを「http」のURLでアクセスしてみて、自動的に「https」のURLへ転送されていれば設定OKです。
WordPress(ワードプレス)簡単インストール まとめ

まずは、おやすみなさい。。

今回紹介した手順が「WordPressブログを短時間で簡単に始められる方法」です。
かなりのボリュームとなりましたが、ここまで見て下さった方々、本当にお疲れ様でした。
次のステップで、WordPressのテーマを選んで設定していきます。
下の記事で、厳選テーマの紹介と設定方法を解説してますので、一息入れたら進めていきましょう。
以上、「WordPress簡単インストール【初心者が始める】」でした!


簡単インストール【初心者が始める】-1.jpg)